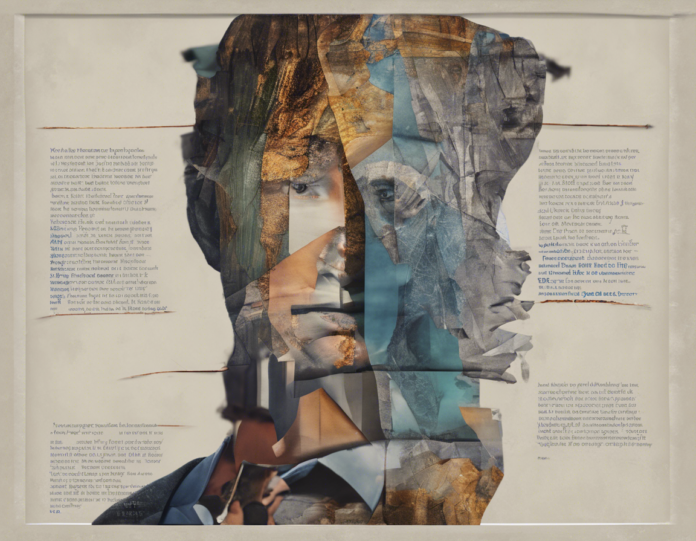Are you looking for a detailed guide on how to replace words in Microsoft Word? If so, you’re in the right place! Microsoft Word is a powerful word processing tool that offers various functions to enhance your writing and editing experience. One of the basic yet essential functions is the ability to replace words or phrases throughout your document. This can be a time-saving feature, especially when you need to make changes to multiple instances of the same word or phrase. In this comprehensive guide, we will walk you through the step-by-step process of replacing words in Word.
Understanding the Find and Replace Feature in Word
Before diving into the steps of replacing words in Word, it’s essential to understand the Find and Replace feature. This feature allows you to search for specific words, phrases, or characters in your document and replace them with alternative text. You can also use it to format text or apply styles in addition to replacing words.
Steps to Replace Words in Microsoft Word
-
Open Your Word Document: Launch Microsoft Word and open the document in which you want to replace words.
-
Access the Find and Replace Dialog Box:
- Press Ctrl + H on your keyboard. This shortcut will open the Find and Replace dialog box.
-
You can also access it by clicking on the “Replace” option in the “Editing” group on the “Home” tab.
-
Enter the Word to Find:
-
In the “Find what” box, type the word that you want to replace.
-
Enter the Replacement Word:
-
In the “Replace with” box, type the word that will replace the word you entered in the “Find what” box.
-
(Optional) Refine Your Search:
- Click on the “More >>” button to access additional options.
-
Here, you can specify formatting options, such as case sensitivity or entire word matching.
-
Initiate the Replacement:
- Click on “Replace” to replace individual instances one by one.
-
Click on “Replace All” to replace all instances of the word throughout the document at once.
-
Review Changes:
-
Word will prompt you with the number of replacements made. Review the changes to ensure accuracy.
-
Close the Dialog Box:
- Once you’re satisfied with the replacements, click on “Close” to exit the Find and Replace dialog box.
Tips and Tricks for Efficient Word Replacement
- Use Wildcards: To perform more advanced search and replace operations, you can use wildcards to represent characters or words. For example, “*” represents any string of characters.
- Utilize Formatting Options: Take advantage of the formatting options in the Find and Replace dialog box to narrow down your search based on text attributes.
- Preview Changes: Before selecting “Replace All,” consider using “Find Next” to review each instance before making the replacement.
Frequently Asked Questions (FAQs) on Replacing Words in Word
Q1: Can I replace words with formatting styles using Find and Replace in Word?
A1: Yes, you can replace text with specific formatting styles by using the Find and Replace feature and selecting formatting options in the dialog box.
Q2: Is it possible to undo a replacement after using the Replace All function in Word?
A2: Unfortunately, there is no direct way to undo the Replace All function in Word. It is advisable to carefully review changes before using this option.
Q3: Can I replace words across multiple documents simultaneously in Word?
A3: Word’s Find and Replace function applies changes within the active document only. To replace words across multiple documents, you’ll need to repeat the process in each document.
Q4: Does Word offer a way to create a replacement list for frequently used replacements?
A4: While Word does not have a built-in feature for creating a replacement list, you can consider using third-party add-ins or macros to streamline this process.
Q5: How can I find and replace non-printing characters, such as spaces or paragraph marks, in Word?
A5: By entering the specific non-printing character in the “Find what” box, you can locate and replace these characters throughout your document using the Find and Replace feature.
By following these steps and utilizing the tips provided, you can efficiently replace words in Microsoft Word, saving time and ensuring consistency throughout your documents. Experiment with the Find and Replace feature to discover its full potential in enhancing your editing workflow.