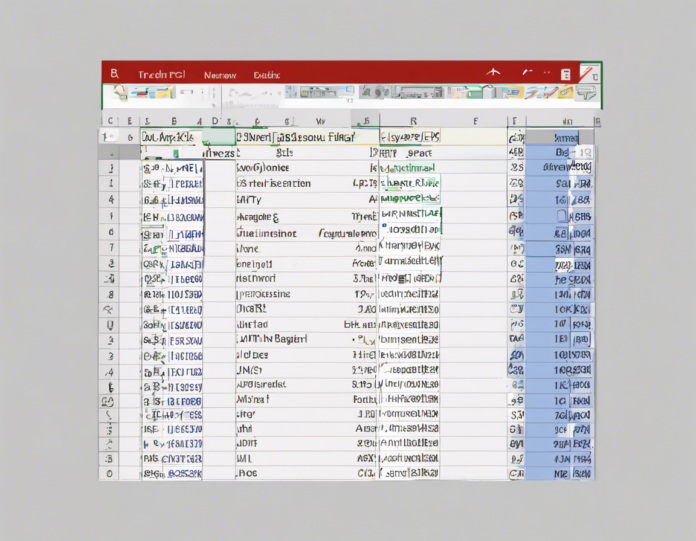Excel is a powerful tool for data analysis and organization, offering a wide range of functions to help users manipulate their data efficiently. However, not all actions in Excel require formulas. In fact, Excel provides users with various non-function methods to achieve certain tasks, making it important to understand these alternatives for improved productivity. In this comprehensive guide, we will explore some of the most commonly used non-function techniques in Excel to help you optimize your workflow.
Copying and Pasting
Copying Values
To copy values from one cell to another, you can:
- Copy and Paste: Select the cell with the value, press
Ctrl + Cto copy, then select the target cell and pressCtrl + Vto paste. - Drag-and-Drop: Click on the cell’s border, drag it to the target cell, and release the mouse button.
Copying Formatting
To copy formatting from one cell to another:
- Format Painter: Select the cell with the desired formatting, click on the “Format Painter” icon in the toolbar, then click on the target cell to apply the formatting.
Conditional Formatting
Highlight Cells
Conditional formatting allows you to highlight cells based on specific conditions:
- Home Tab: Go to the “Home” tab, then click on “Conditional Formatting” in the Styles group.
- New Rule: Choose “New Rule” to set up your condition and formatting options.
Color Scales
Color scales help visualize data using different colors based on cell values:
- Color Scales: Select the cells you want to format, go to Conditional Formatting > Color Scales, and choose a color scale option.
Data Sorting and Filtering
Sorting Data
To sort data in Excel:
- Sort A to Z: Select the column you want to sort by, go to the “Data” tab, and choose “Sort A to Z” or “Sort Z to A”.
Filtering Data
Excel provides a quick way to filter data:
- Filter Data: Highlight the data range, go to the “Data” tab, and click on the “Filter” icon to enable filtering options for each column.
Data Validation
Restricting Input
Data validation ensures data accuracy by restricting input values:
- Data Validation: Select the cell(s) where you want to apply validation, go to the “Data” tab, and choose “Data Validation” to set criteria such as whole numbers, dates, or custom formulas.
Pivot Tables
Summarizing Data
Pivot tables help summarize and analyze large datasets:
- Create Pivot Table: Select the data range, go to the “Insert” tab, and click on “Pivot Table” to set up row and column fields for data analysis.
What-If Analysis
Goal Seek
What-If Analysis in Excel lets you explore different scenarios:
- Goal Seek: Go to the “Data” tab, click on “What-If Analysis,” and choose “Goal Seek” to find the input value needed to achieve a desired result.
Troubleshooting
Error Checking
Excel provides tools to help identify and fix errors in your worksheets:
- Error Checking: Review the cells with errors marked by small green triangles, then click on the cell to see error options and suggested corrections.
By mastering these non-function techniques in Excel, you can streamline your workflow and enhance your data manipulation skills. Now, let’s address some common questions users might have about non-function formulas in Excel:
FAQs
-
Can I copy and paste formatting only in Excel?
Yes, you can use the Format Painter tool to copy formatting without copying values. -
Is it possible to apply multiple conditional formatting rules to a single cell?
Yes, you can apply multiple conditional formatting rules to a cell by defining different conditions for each rule. -
How can I clear all filters in Excel at once?
To clear all filters in Excel, click on the “Filter” icon in the toolbar or go to the “Data” tab and select “Clear” to remove all filters applied to the data range. -
What is the difference between data validation and conditional formatting in Excel?
Data validation restricts input based on predefined criteria, while conditional formatting visually highlights cells based on specified conditions. -
Can I undo a pivot table in Excel?
Yes, you can delete a pivot table in Excel by selecting any cell within the pivot table, going to the “PivotTable Analyze” tab, and clicking on “Delete.”
Understanding and utilizing these non-function methods in Excel can significantly improve your efficiency and effectiveness in handling data and creating reports. By incorporating these techniques into your workflow, you can leverage the full potential of Excel for all your data analysis needs.