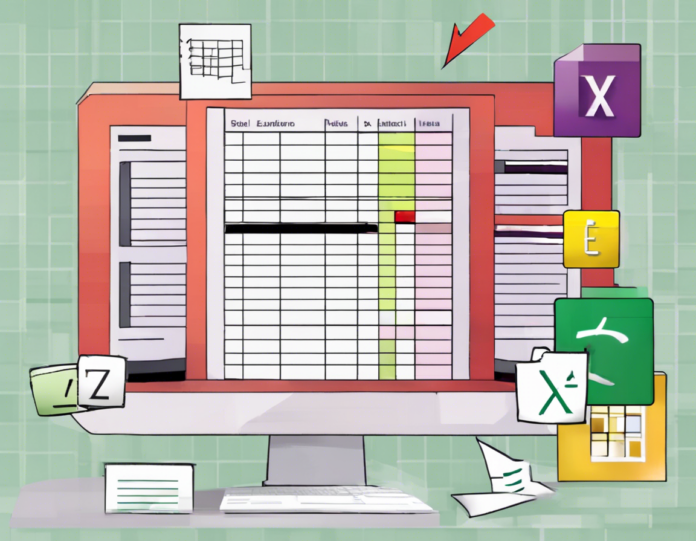Microsoft Excel is a powerful tool commonly used for organizing, analyzing, and presenting data. While it offers a wide range of functions and capabilities to assist users in manipulating their data effectively, there are times when users may encounter items that do not serve a functional purpose within their Excel spreadsheets. These non-functional items can range from blank cells and formatting issues to hidden elements that may affect the overall functionality and appearance of the spreadsheet. In this article, we will explore how to identify and address non-functional items in MS Excel to maintain a clean and efficient spreadsheet.
Understanding Non-Functional Items in MS Excel
Non-functional items in Excel refer to elements within the spreadsheet that do not contribute to the overall functionality or purpose of the data. These items can include:
1. Blank Cells:
- Blank cells often result from incomplete data entry or accidental deletion. While some blank cells are intentional and serve as placeholders, excessive blank cells can make it challenging to analyze and interpret data accurately.
2. Formatting Issues:
- Formatting issues such as inconsistent fonts, colors, and styles can detract from the readability of the spreadsheet. Inconsistent formatting may also hinder the ability to sort and filter data effectively.
3. Hidden Rows or Columns:
- Hidden rows or columns can impact the visibility and flow of data within the spreadsheet. Users may accidentally hide rows or columns, leading to confusion and difficulty in accessing essential information.
4. Unused Formulas or References:
- Unused formulas or references that no longer serve a purpose can clutter the spreadsheet and potentially cause errors during data analysis. Identifying and removing these unnecessary elements can improve the performance of the spreadsheet.
5. Duplicate Data:
- Duplicate data entries can skew analysis results and lead to inaccuracies in reporting. Identifying and eliminating duplicate entries is critical for maintaining data integrity.
Techniques for Identifying Non-Functional Items
To address non-functional items in Excel effectively, users can employ the following techniques:
1. Using Conditional Formatting:
- Conditional formatting enables users to highlight specific types of data, such as blank cells or duplicates, making it easier to identify and address these items.
2. Sorting and Filtering Data:
- Sorting and filtering data allow users to organize information based on certain criteria, making it simpler to identify inconsistencies or redundancies within the spreadsheet.
3. Utilizing Data Validation:
- Data validation tools can help prevent the entry of invalid or duplicate data, reducing the likelihood of encountering non-functional items in the spreadsheet.
4. Auditing Formulas:
- Auditing formulas can reveal unused or erroneous formulas within the spreadsheet, enabling users to clean up unnecessary calculations and references.
5. Reviewing Hidden Elements:
- Regularly reviewing hidden elements such as rows, columns, or sheets can uncover any hidden data or formatting issues that may be affecting the usability of the spreadsheet.
Best Practices for Maintaining a Clean Excel Spreadsheet
In addition to identifying non-functional items, implementing the following best practices can help users maintain a clean and efficient Excel spreadsheet:
1. Consistent Formatting:
- Maintain consistent formatting throughout the spreadsheet to enhance readability and streamline data analysis processes.
2. Regular Data Cleaning:
- Regularly clean up unused data, formulas, and formatting to prevent clutter and optimize spreadsheet performance.
3. Documentation and Comments:
- Use documentation and comments to explain complex formulas, functions, or data sets, making it easier for others to understand and navigate the spreadsheet.
4. Protecting Cells and Sheets:
- Protect sensitive data by locking specific cells or sheets and setting appropriate permissions to prevent accidental changes or deletions.
5. Backing Up Data:
- Regularly back up Excel data to prevent loss in case of accidental deletion, corruption, or other data-related issues.
Frequently Asked Questions (FAQs)
Q1: How do I highlight blank cells in Excel?
A: To highlight blank cells in Excel, select the range of cells you want to check, go to the “Home” tab, click on “Conditional Formatting,” and choose “Highlight Cells Rules” > “Blank Cells.”
Q2: How can I find and remove duplicates in Excel?
A: To find and remove duplicates in Excel, select the data range, go to the “Data” tab, click on “Remove Duplicates,” choose the columns to check for duplicates, and click “OK.”
Q3: What is the best way to audit formulas in Excel?
A: To audit formulas in Excel, go to the “Formulas” tab, click on “Formula Auditing,” and use tools like “Trace Precedents” and “Trace Dependents” to track formula references.
Q4: How do I unhide rows or columns in Excel?
A: To unhide rows or columns in Excel, select the rows or columns adjacent to the hidden ones, right-click, and choose “Unhide.”
Q5: Can I protect specific cells in Excel from editing?
A: Yes, you can protect specific cells in Excel by selecting the cells you want to protect, right-click, choose “Format Cells,” go to the “Protection” tab, and check the “Locked” box. Then, protect the sheet under the “Review” tab.
In conclusion, effectively identifying and addressing non-functional items in MS Excel is essential for maintaining a clean, organized, and efficient spreadsheet. By utilizing the strategies and best practices outlined in this article, users can enhance data integrity, readability, and usability within their Excel workbooks. Continuous vigilance and proactive data management are key to optimizing Excel usage and maximizing productivity in data analysis tasks.