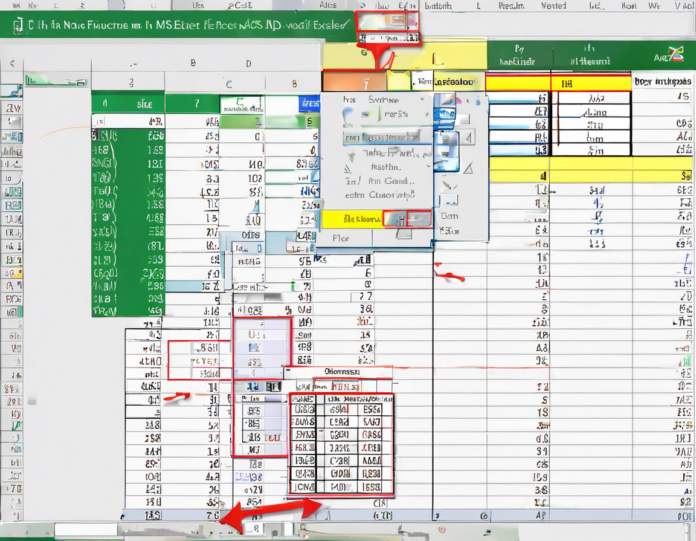Microsoft Excel is a powerful tool used by countless organizations and individuals to analyze and manipulate data. However, despite its versatility, users may sometimes encounter issues when dealing with formulas, leading to errors and “non-function” or unexpected results in their spreadsheets. In this guide, we will explore common reasons behind non-function in Excel and provide practical solutions to troubleshoot these issues effectively.
Understanding Non-Function in Excel
Non-function in Excel refers to a situation where a formula does not produce the expected output or returns an error. This can happen due to various reasons, including incorrect formula syntax, referencing errors, cell formatting issues, or external factors like data compatibility and system settings. Identifying the root cause of non-function is crucial to maintain data accuracy and integrity in Excel workbooks.
Common Causes of Non-Function in Excel
1. Incorrect Formula Syntax
One of the primary reasons for non-function in Excel is incorrect formula syntax. This can include missing parentheses, incorrect arguments, improper use of functions, or typos in the formula itself. Even small mistakes can lead to significant errors in calculations.
2. Referencing Errors
Referencing errors occur when a formula references cells incorrectly, leading to unexpected results. This can happen when cells are moved, deleted, or when absolute/relative references are not used properly. Understanding cell referencing is crucial to avoid non-function in Excel.
3. Cell Formatting Issues
Cell formatting issues can also cause non-function in Excel. For example, if cells are formatted as text instead of numbers, Excel may not recognize them for calculations. Ensuring consistent formatting across cells is essential for accurate data analysis.
4. Data Compatibility
Data compatibility is another factor that can lead to non-function in Excel. For instance, if you import data from external sources with incompatible formats, Excel may not process it correctly. Checking data formats and converting them if necessary can help resolve this issue.
5. System Settings
Sometimes non-function in Excel can be attributed to system settings or Excel options. For example, if automatic calculation is turned off, formulas may not update automatically, leading to errors in calculations. Checking and adjusting system settings can address such issues.
Troubleshooting Non-Function in Excel
1. Check Formula Syntax
Review the formula for any syntax errors or typos. Ensure that all parentheses and arguments are correct. You can use the “Formula Auditing” tools in Excel to trace precedents and check formula logic.
2. Verify Cell References
Double-check cell references in the formula to ensure they are accurate. If necessary, use absolute references (with dollar signs) to prevent them from changing when copied to other cells.
3. Adjust Cell Formatting
Ensure that cells involved in the formula are formatted correctly. If numbers are stored as text, use the “Text to Columns” feature to convert them to the desired format.
4. Check Data Compatibility
If importing data into Excel, verify the compatibility of formats. Use the “Text to Columns” tool or the “Data Validation” feature to ensure data consistency and accuracy.
5. Review System Settings
Check Excel options and settings to ensure that automatic calculation is enabled. You can find this setting under the “Formulas” tab in Excel preferences.
Frequently Asked Questions (FAQs)
1. Why is my Excel formula not calculating?
If your Excel formula is not calculating, it could be due to various reasons such as incorrect syntax, referencing errors, cell formatting issues, or disabled automatic calculation. Review these aspects to identify the root cause.
2. How do I fix a #REF error in Excel?
A #REF error in Excel usually indicates a referencing error where a cell reference is not valid. To fix this error, check the cell references in your formula and adjust them accordingly.
3. What does a #VALUE error mean in Excel?
A #VALUE error in Excel occurs when a formula includes cells with incompatible data types or when functions cannot operate on the given data. Verify the data types and adjust the formula accordingly.
4. How can I troubleshoot circular reference errors in Excel?
Circular reference errors occur when a formula directly or indirectly refers to its own cell. To troubleshoot this issue, enable iterative calculation in Excel settings and adjust the formulas to avoid circular references.
5. Why are my Excel functions returning errors?
Excel functions may return errors due to incorrect syntax, referencing errors, incompatible data types, or other issues mentioned in this guide. Review the formula and data carefully to identify and resolve the errors.
In conclusion, identifying and troubleshooting non-function in Excel requires attention to detail and systematic error checking. By understanding common causes such as incorrect syntax, referencing errors, cell formatting issues, data compatibility, and system settings, users can effectively resolve non-function errors and ensure accurate data analysis in their Excel workbooks. Regularly reviewing formulas, verifying cell references, adjusting formatting, checking data compatibility, and monitoring system settings are essential steps to maintain the functionality and reliability of Excel spreadsheets.