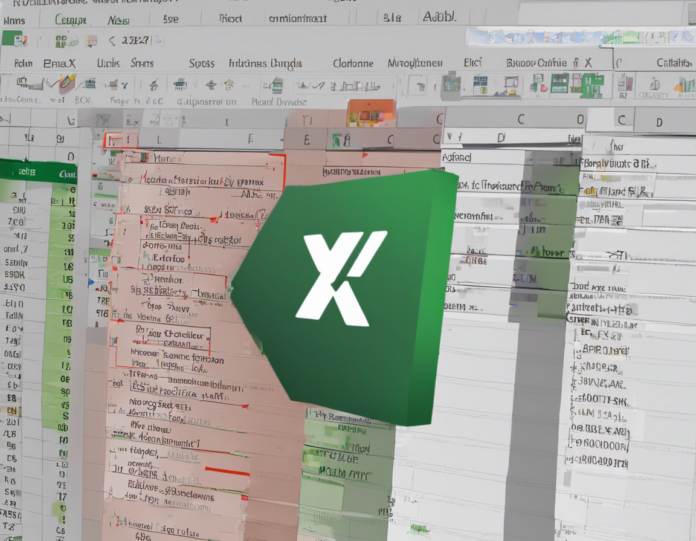Microsoft Excel is a powerful tool that is widely used for data analysis and organization. While it offers a plethora of functions and features that help users manipulate and visualize data, there are certain elements within Excel that are non-functional and may not serve a specific purpose. In this article, we will delve into these non-functional elements within Excel, how to identify them, and why it is important to distinguish them from functional components.
Understanding Non-Functional Elements in Excel
Before we delve into identifying non-functional elements, it is essential to understand what constitutes non-functional elements in Excel. Non-functional elements are components within an Excel file that do not contribute to calculations, data analysis, or any meaningful purpose in the workbook. These elements may include text boxes, shapes, images, hyperlinks, comments, and blank rows/columns that do not contain any data.
Why Identify Non-Functional Elements?
Identifying non-functional elements in Excel is crucial for several reasons:
-
Efficiency: Removing non-functional elements can help streamline your workbook, making it more organized and easier to navigate.
-
Enhanced Performance: Large Excel files with numerous non-functional elements may slow down performance. By eliminating these elements, you can improve the speed and efficiency of your workbook.
-
Clarity: Removing unnecessary elements helps in enhancing the clarity of the data and analysis presented in the workbook.
-
Data Integrity: Non-functional elements can sometimes inadvertently get included in data analysis, leading to errors or misinterpretation of results. By removing these elements, you can ensure data integrity.
How to Identify Non-Functional Elements
-
Reviewing Text Boxes and Shapes: Text boxes and shapes are common non-functional elements in Excel. Go through each sheet in your workbook and identify any text boxes or shapes that are not serving a specific purpose related to data analysis or presentation. Delete or hide these elements as necessary.
-
Checking Images and Hyperlinks: Images and hyperlinks are visually appealing but may not add any functional value to your Excel workbook. Check for any images or hyperlinks that are irrelevant or outdated and consider removing them.
-
Identifying Comments: Comments are useful for providing information or context within a cell. However, excessive comments or comments that are not adding value to the data analysis should be reviewed and removed if necessary.
-
Eliminating Blank Rows/Columns: Blank rows and columns can disrupt the flow of data and analysis in your workbook. Scan through your sheets and remove any unnecessary blank rows or columns to optimize space and organization.
Using Excel Tools to Identify Non-Functional Elements
Excel provides several tools and features that can help you identify non-functional elements efficiently. Here are some Excel functionalities that can aid in this process:
-
Find and Replace: Use the Find and Replace feature to search for specific non-functional elements such as text boxes, shapes, or hyperlinks within your workbook. This can help you pinpoint and address these elements effectively.
-
Go To Special: The Go To Special feature in Excel allows you to select specific types of cells, such as blanks or objects. Utilize this feature to identify and manage non-functional elements in your workbook.
-
Document Inspector: Excel’s Document Inspector tool can help you identify and remove hidden data, personal information, and other non-functional elements that may not be visible at first glance.
Best Practices for Maintaining a Clean Excel Workbook
In addition to identifying and removing non-functional elements, adopting the following best practices can help you maintain a clean and efficient Excel workbook:
-
Consistent Formatting: Use consistent formatting throughout your workbook to enhance readability and organization. Avoid excessive use of colors, fonts, and styles that do not serve a specific purpose.
-
Named Ranges: Utilize named ranges to define and reference specific cells or ranges in your workbook. This can make your formulas more understandable and reduce the chances of errors.
-
Worksheet Organization: Organize your worksheets logically, grouping related data together and using clear labels for each sheet. This can help users navigate the workbook more effectively.
-
Regular Review: Periodically review your Excel workbook to identify and eliminate any new non-functional elements that may have been inadvertently added.
Frequently Asked Questions (FAQs)
- What are some common non-functional elements in Excel?
Common non-functional elements in Excel include text boxes, shapes, images, hyperlinks, comments, and blank rows/columns.
- How can non-functional elements impact Excel performance?
Non-functional elements can slow down Excel performance, increase file size, and affect data integrity if not managed properly.
- Are there any tools in Excel to help identify non-functional elements?
Yes, Excel provides tools such as Find and Replace, Go To Special, and Document Inspector to help users identify and manage non-functional elements.
- Why is it important to maintain a clean Excel workbook?
A clean Excel workbook improves efficiency, clarity, and data integrity, making it easier to analyze and interpret data accurately.
- How often should I review my Excel workbook for non-functional elements?
It is recommended to review your Excel workbook regularly, especially after making significant changes or additions, to identify and remove any non-functional elements.
In conclusion, identifying and removing non-functional elements in Excel is essential for maintaining a well-organized, efficient, and high-performing workbook. By following the guidelines outlined in this article and utilizing Excel’s tools effectively, you can streamline your Excel files, enhance data clarity, and ensure data integrity in your analyses.